pyxelでRPGを作ってみよう! 第2章 pyxelのインストール+遊ぶ
皆さんこんばんは、cacaponです。
今日はpyxelのインストールを行い、
サンプルゲームで遊んでみようと思います。
pyxelをインストールする
では早速インストールしてみましょう。
私のWindows環境では既にpythonがインストールされていますので、
コマンドラインで pip install -U pyxel で準備完了です。
お手軽ですね♪
$ pip install -U pyxel ...<中略>... Successfully installed pyxel-1.4.2 ←これが出ればOK※
※…バージョンはその時の最新になります
「python持ってないよ!」
「Windowsじゃないんだけど!」という方はインストールに関しては、下記を参照してください。
その他の利用法についても丁寧に記載されていますので、
お時間がある方は熟読をお勧めします。
※ エラーが出てしまったら、一度PCを再起動してください。
私のPCでこの確認をしたときにAudioが見つからないエラーが出てしまいました。
サンプルもインストールしてみる
それでは、無事にpyxelがインストール出来たところで、サンプルのゲームで遊んでみましょう。
サンプルのゲームは install_pyxel_examples コマンドでインストールされます。
$ install_pyxel_examples
Install Pyxel examples to C:\Users\USERNAME\DIR\pyxel_examples ...
01_hello_pyxel.py
02_jump_game.py
03_draw_api.py
04_sound_api.py
05_color_palette.py
06_click_game.py
07_snake.py
08_triangle_api.py
09_shooter.py
assets\jump_game.pyxres
assets\cat_16x16.png
assets\noguchi_tileset_128x128.png
assets\pyxel_logo_38x16.png
assets\tileset_24x32.png
サンプルゲームで遊んでみる
早速遊んでみましょう。
起動方法は、普通のpythonを起動するのと同じです。
例えば、 01_hello_pyxel.py を遊びたい場合は、
pyxel_examplesへ移動し、下記コマンドを入力します。
python 01_hello_pyxel.py
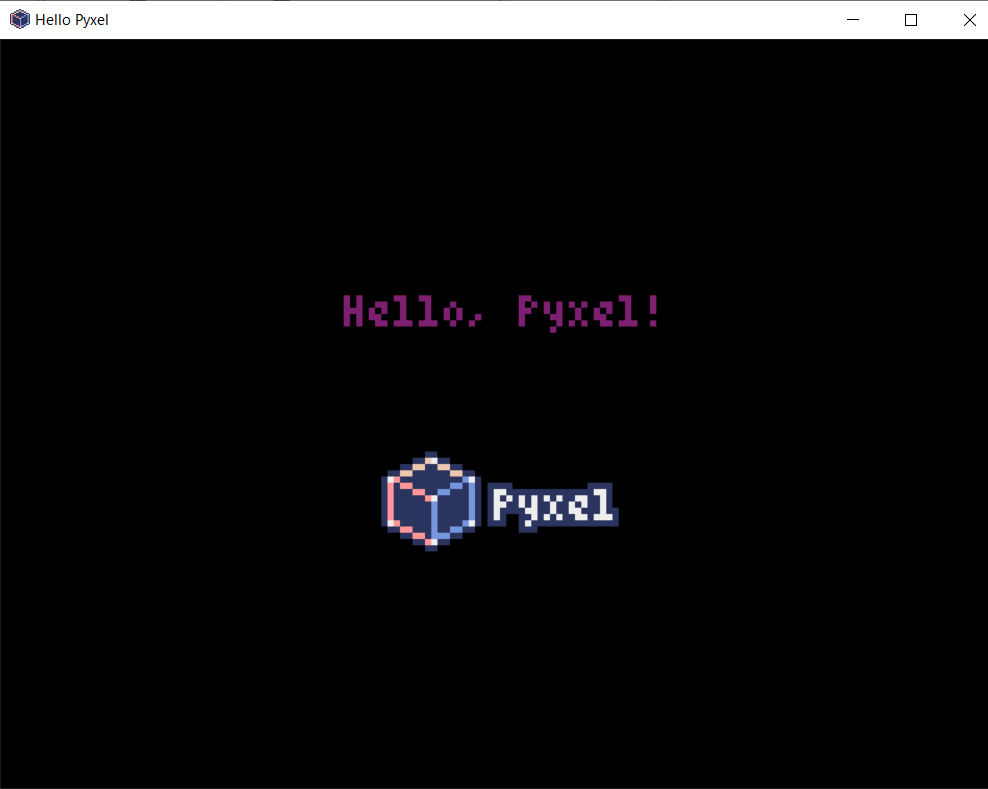
こんな画面が出ましたでしょうか?
文字がキラキラしてていいですよね♪
終わる場合はESCキーか右上の×ボタンで終了できるので
それで終わらせましょう。
そして、他のサンプルも実行してみましょう。
pyxelでどんなことができるかがイメージ湧きやすくなると思います。
そして余力があれば、サンプルのコードを見て、どうやって作られているかも見てみましょう
まとめ
という訳で、pyxelをインストールして、サンプルゲームで遊んでみました。
いかがだったでしょうか?どんな事が出来るかイメージ湧きましたでしょうか?
しかし、サンプルゲームには残念?ながら、RPGはありませんでした
次回から少しずつRPG作りを進めていきたいと思います。